Learn to Create Stunning Traffic Cone Graphics in PowerPoint

Ever wondered why is it almost impossible to keep your audience enthralled? Why they are always looking at their phones, yawning and simply not interested in your presentation?
One of the major reasons is dull and lifeless presentation.
Hence, we have come up with this innovative and unique traffic cone design to help you deliver your presentation in a creative and innovative way that will keep your audience hooked.
Traffic cones are commonly used on roads to redirect traffic as well as to shows some hazard, danger etc. Similarly, you can also make use of these traffic cones to portray risks and dangers which your business might be facing or encounter in the near future. These graphics can also be utilized to show milestones, success, achievements and more.
Traffic cones are simple yet creative. So, now let us teach you to create traffic cones in presentation.
What you will learn in this Tutorial:

Steps To Create A Traffic Cone (Flat Design) In PowerPoint:
The base of a traffic cone design is a triangle. To add a triangular shape to your slide-
- Head over to the Insert tab and select
- From the Basic Shapes menu, select Isosceles Triangle and place it on your slide (as shown below).

Once you have added an isosceles triangle to your slide, the next step is to add a rectangle, duplicate it and place all the rectangles on the triangle.
- To do so, add a rectangle from the Shapes
- Duplicate the rectangle four times by clicking on CTRL + D.
- Then place these rectangles on the triangle as shown in the image below.

Note -Keep in mind that one rectangle should be placed at the bottom of the triangle. You can also add as many rectangles as you desire. Here we have added and placed five rectangles.
As you can see the rectangles are not aligned properly which will not create uniform divisions. To get a uniformed traffic cone, it is important to align your shapes properly. To do so-
- Select all the rectangles except the bottom rectangle.
- Go to Format > Align and select Distribute Horizontally.
This will give you a perfectly aligned and distributed figure as shown below.

Note — If in case you are using an older version of PowerPoint, go to ARRANGE> ALIGN> DISTRIBUTE HORIZONTALLY.
Follow the exact same steps as we did earlier to center align the figure.
- Head over to the Format
- Select Align > Align Center.
Also Read: PowerPoint Tutorial: How to Create an Innovative Filmstrip in 10 Easy Steps

Once you have aligned the shape, the next step is to create the fragments.
- For this, select the triangle and all the rectangles except the one at the bottom.
- Go to Format tab and select Merge Shapes.
- A dialog box will appear from which choose the Fragment
Your image will look something like this.

To get the perfect traffic cone shape, delete the unwanted shapes. All the unwanted shapes to be deleted are marked in red to give you a better idea.
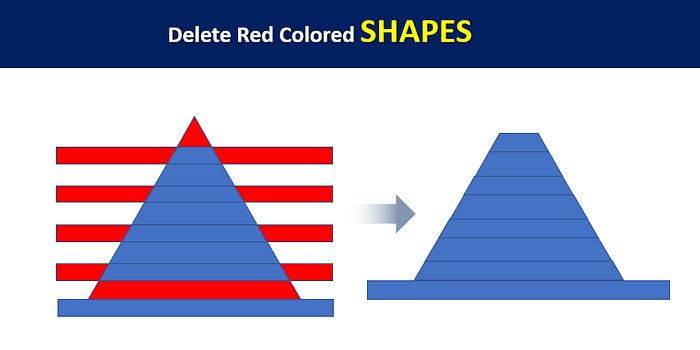
Note- We have kept the base as it is so that you can alter it as per your requirement.
Fill color in each shape. To do so
- Right click on the shape.
- Click on Fill and select the color.
Repeat this step for every shape.

Remove the Outline of your shape by right clicking on it and selecting Outline> No Outline.

To impart a 2D effect to your figure, insert a rectangle.
- Go to Insert> Shapes > Rectangle.
- Place this rectangle over the triangle as shown in the figure below.

Fill color in the Rectangle. In order to do so-
- Right click the Rectangle.
- Go to Format Shape and select Fill> Solid Fill > White Color.
- Increase the Transparency of the white color to 75%.
- Then remove the Outline of the Rectangle by clicking on No Outline.
- There is also a Line Option present under the Fill Option from which choose No Line.

Your Traffic Cone is ready to be used in your presentation.
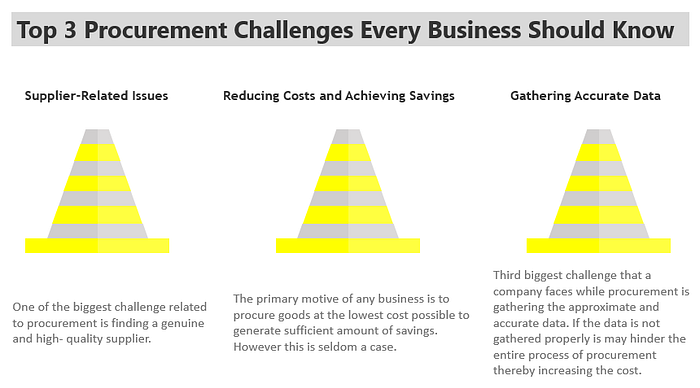
We have also incorporated some of the most stunning Traffic Cone template designs which will take your presentation to another level. All you should do is click on them and download.
Professionally Designed Traffic Cone PowerPoint Templates
Professional PowerPoint Template #1

Impress your audience by grabbing this amazing Traffic Cone PowerPoint Template.
Professional PowerPoint Template #2

Click here to download this amazing Consulting Traffic Cones Business Cycle Diagram Template.
Professional PowerPoint Template #3

Grab this creatively designed Corporate Business Strategy 3d Cop Template.
Professional PowerPoint Template #4

Feel free to download this unique and innovative Service Tools with Traffic Cones Template.
Professional PowerPoint Template #5

Click here to grab this Multiple Cones for Traffic Cones and Safety Hat Template.
Professional PowerPoint Template #6

Grab this eye- catching Navigating Obstacles Changing Direction Traffic Cones PowerPoint Slides.
Professional PowerPoint Template #7

Click on this link and download this amazing Traffic Cones PowerPoint Clipart Image Graphics Slides.
Looking for more such creative designs to elevate your next presentation? Follow our tutorials and create top-notch presentations.
